VLC is a free and open source cross-platform multimedia player that plays almost all types of audio and video. The best thing with VLC is that you can also install it on your iPhone, iPad or any other mobile device. There is no other media player which can do that and is completely available for free download.

As we all know, Apple Music songs are protected by FairPlay DRM. You can play them on iTunes or Apple Music app, but it doesn’t allow you to transfer or listen to them on unauthorized devices. When comparing iTunes and VLC, most people recommend VLC. The most important reason is: VLC makes playing music and video simple, and it gives you all the tools you need in a music player. For these VLC fans, how to play Apple Music on VLC?
Because all the Apple Music songs downloaded from iTunes are protected by DRM and encoded with M4P formats, it prevents you from transferring and playing Apple Music on the VLC media player. So is there any way to play Apple Music on VLC? Yes, if you convert Apple Music to common audio formats, you can easily enjoy them on VLC. You will need Pazu Apple Music Converter to free the Apple Music songs.
Pazu Apple Music Converter is a professional conversion tool to download and convert Apple Music songs to common M4A, MP3, AAC, WAV, AIFF and FLAC without installing iTunes app. It works at 10x converting speed. In addition, all converted Apple Music songs will be saved to your computer with the original audio quality and ID3 tags including title, artist, album, artwork, etc. The following tutorial will show you how to play Apple Music with VLC.

Download, install and run Pazu Apple Music Converter on your Mac or Windows.
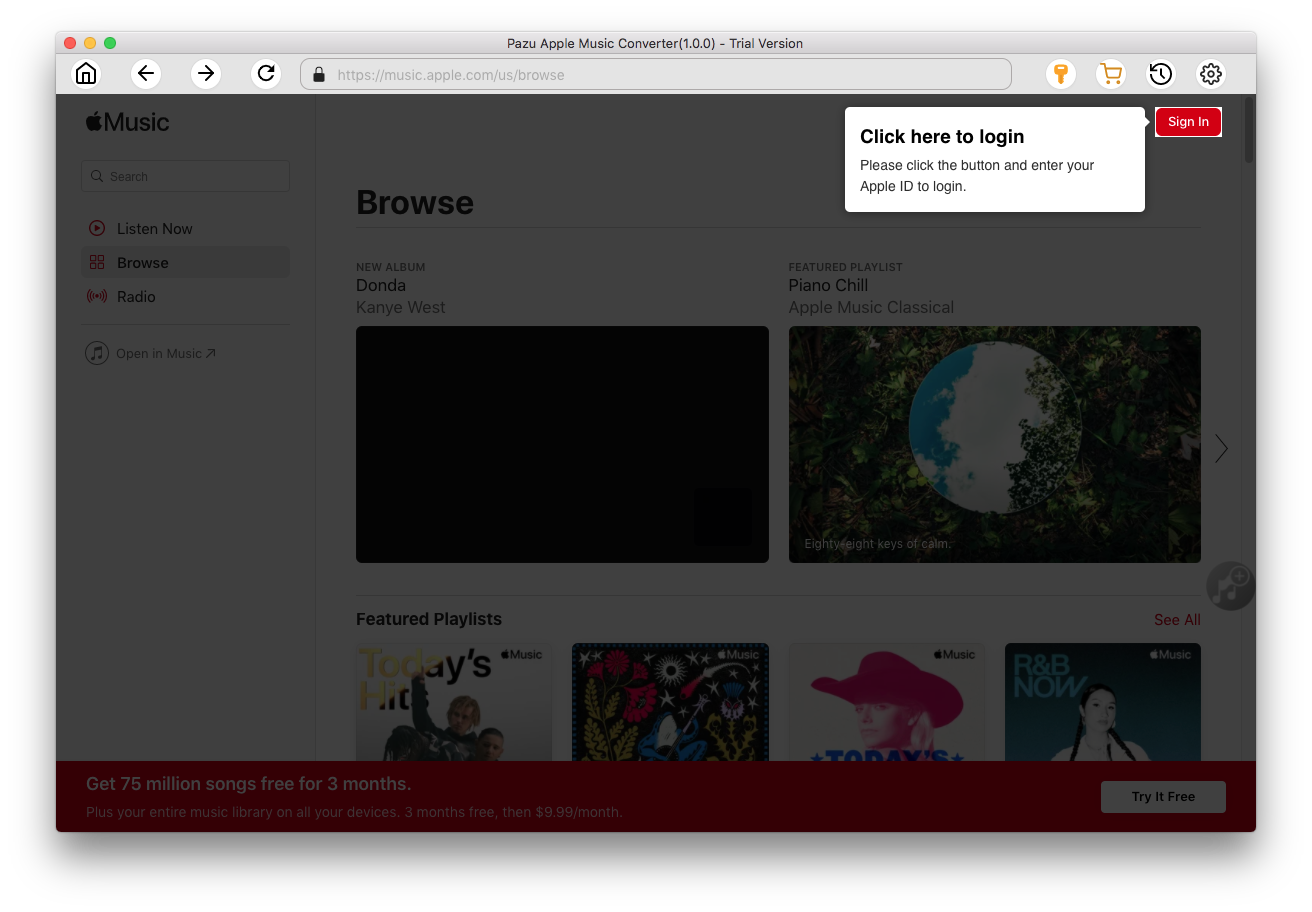
Click the key icon to activate the full version if you have purchased a license, otherwise you can only use the trial version.

Follow the on-screen instructions to sign in with your Apple ID.
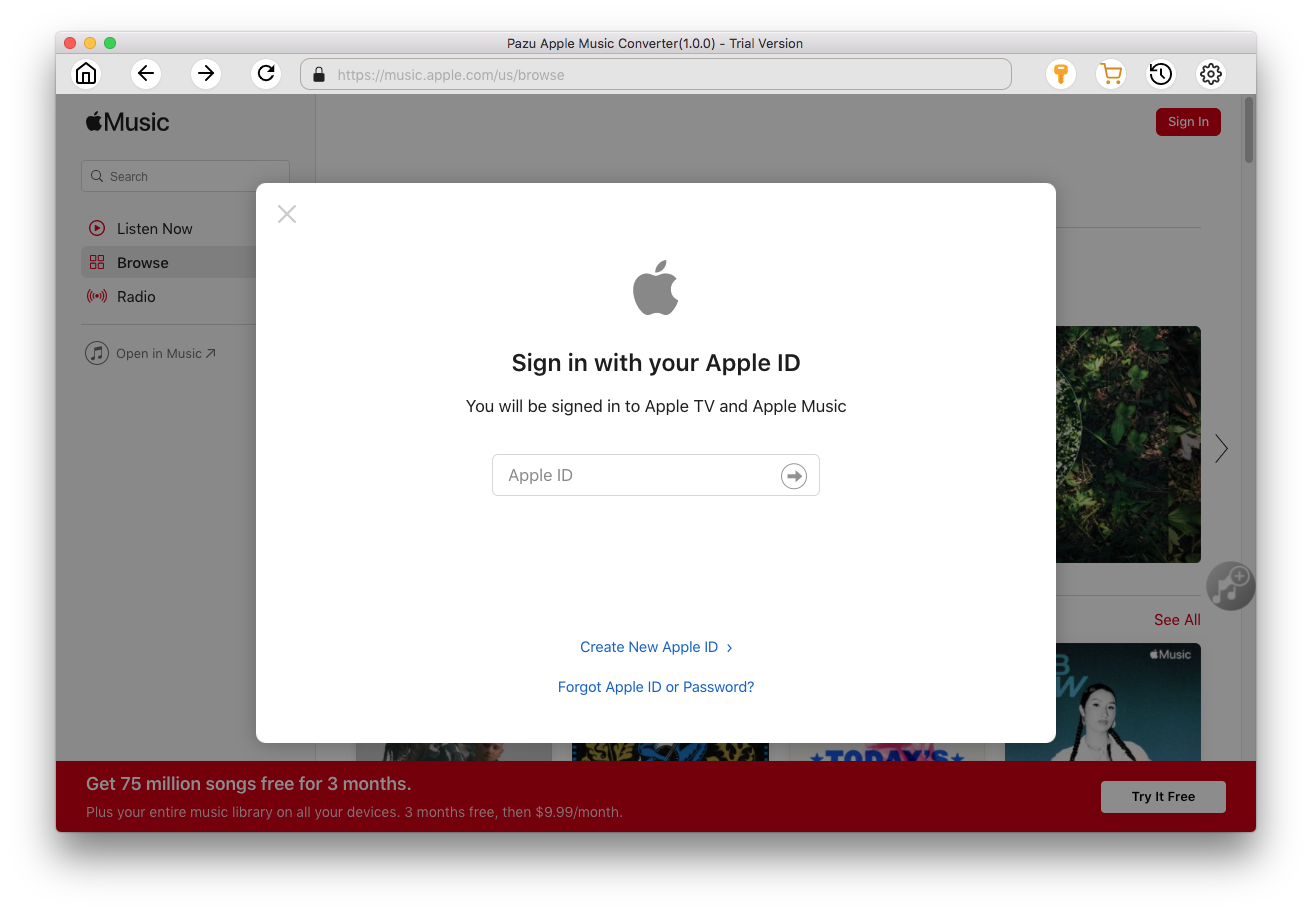
The default format is M4A in 256kbps. Apple Music Converter also supports MP3, AAC, FLAC, WAV and AIFF. Click
 icon if you want to change output format or output folder.
icon if you want to change output format or output folder.

Here you can also customize song name format with any combination of Playlist Index, Track Number, Title, Artist and Album.

Or set Pazu Apple Music Converter to archive output song with Artist, Album, Artist/Album or Album/Artist.

Follow the instructions to choose a playlist, artist, or album that you want to download.

Click the Add button to select songs for converting.

All songs in the playlist or album are selected by default. Uncheck the songs you don't want to download if there are any, then click Convert button.
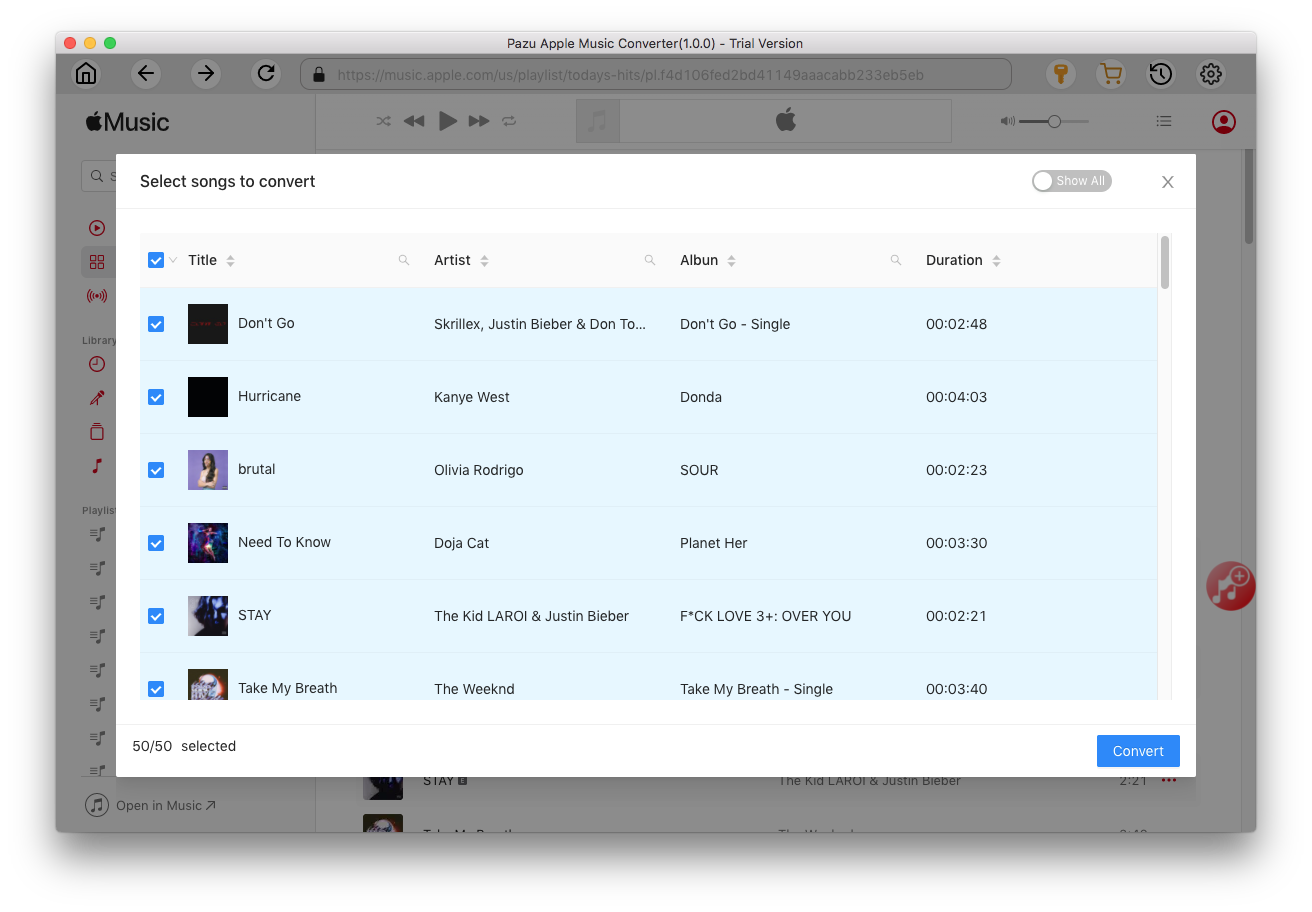
If you are using the trial version, you will get below pop-up window indicating trial version limitations, just click Try if you haven't purchased a license.

The songs you selected will be downloaded to the format you want.

After conversion, click
 to quickly locate the DRM-free Apple Music songs.
to quickly locate the DRM-free Apple Music songs.

Click
 to view all downloaded songs. You can check them by converted date, artist or album.
to view all downloaded songs. You can check them by converted date, artist or album.

Step 5 Import Apple Music to VLC
Launch VLC on your computer, select Media Library from the left sidebar in the main playlist view. Open the converted Appel Music folder, then simply click and drag the folder into the VLC playlist. Later you can play Apple Music with VLC.


Download Apple Music to MP3, M4A, etc.