Spotify and Apple Music are two of the most popular music streaming services. One of the big differences is that Spotify offers ad-supported free plan, while Apple Music requires paid subscription. When people decide to switch Apple Music to Spotify, the most common question is can I transfer my Apple Music library to Spotify?
This article covers 2 free websites that allows you to transfer Apple Music playlists to Spotify, as well as the simplest methods to export your Apple Music playlist to MP3 for importing to Spotify.
Contents:
Related: How to transfer Apple Music Playlists to Spotify on iPhone?
website, Android app
Soundiiz is a online tool that allows you to transfer Apple Music Playlists to Spotify easily. No need to install any application. The free version is able to transfer playlist with less than 200 tracks. If you want tp transfer more songs, you need to subscribe to the PREMIUM($4.5 per month) or CREATOR plan($9.5 per month).
How to transfer Apple Music Playlists to Spotify with Soundiiz?
1. Go to https://soundiiz.com/tutorial/apple-music-to-spotify in your browser and click Start now.
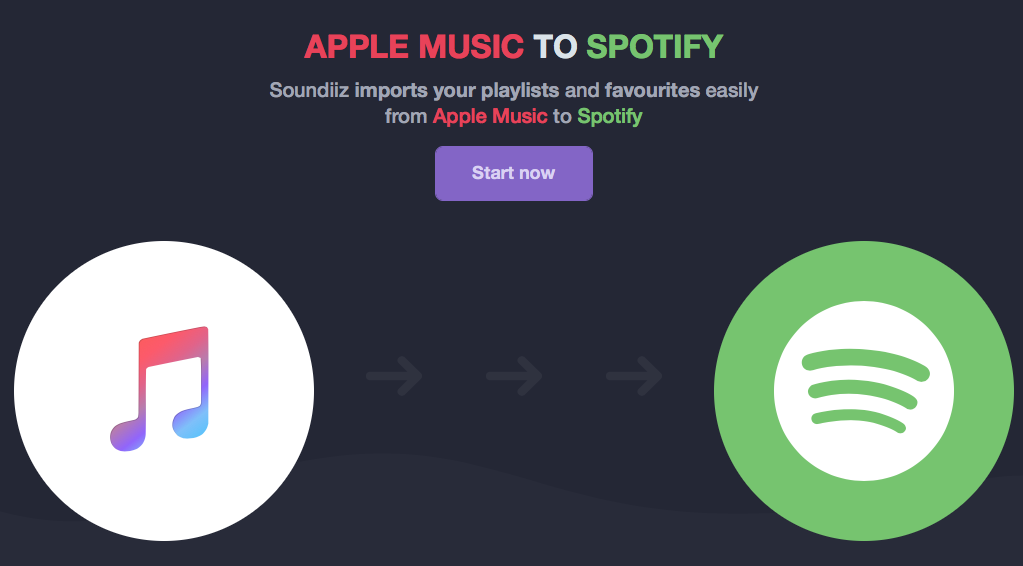
2. Sign in with a music service or create an account.

3. Click Apple Music icon in the left side and click Connect.

4. Log in your account in the pop up window.
5. Select the playlists you want to transfer to Spotify.

5. Click the convert icon and configure your playlist.
6. Confirm the songs you want to transfer.
7. Select Spotify as the destination.
8. After conversion, check the playlist in Spotify.
Cons: Some playlists or tracks might not be available on both platforms due to licensing restrictions, hence some songs may not be transfered.

You may find that some songs are greyed out in Spotify, which means these songs are not transfered.
The free version allows you to transfer playlists with no more than 200 songs. To select more songs, you need a Premium plan.
website
Similar to Soundiiz, Tune My Music is also an online service that can help you transfer your playlists between different music streaming platforms. Here's how you can use it:
1. Go to https://www.tunemymusic.com in your browser and click Let's Start.

2. Select Apple Music as the source music platform and sign in with your Apple ID.
3. Select Apple Music playlists you want to transfer.
4. Select Spotify as destination music platform.
5. Start moving Apple Music playlists to Spotify.
Same as Soundiiz, the drawback is that some songs may not be transferred if they are not avaiable on the destination platform. Besides, the free version also allows you to transfer 500 tracks. If you have reach the limit, you need to pay for Premium($4.5 per month) .
Mac and Windows app
Both Soundiiz and Tune My Music transfer Apple Music playlists to Spotify by searching the songs in Spotify catalog, if the song is not available in Spotify, then it won't be matched in the playlist. That's why there are many greyed out songs.
The best way to transfer Apple Music to Spotify is to download Apple Music songs to MP3 on Mac and Windows and then add them to Spotify as local songs. All you need is Pazu Apple Music Converter.
If you want to move your Apple Music songs/albums/playlists over to Spotify, a great solution is the Pazusoft Apple Music Converter, a powerful Apple Music downloader tool that allows you to download Apple Music songs to MP3, M4A, etc. with up to 320kbps.

Download Apple Music songs/albums/playlists to MP3, M4A, etc.
Here's how to download songs, albums and playlists from Apple Music to MP3.
Download, install and run Pazu Apple Music Converter on your Mac or Windows.
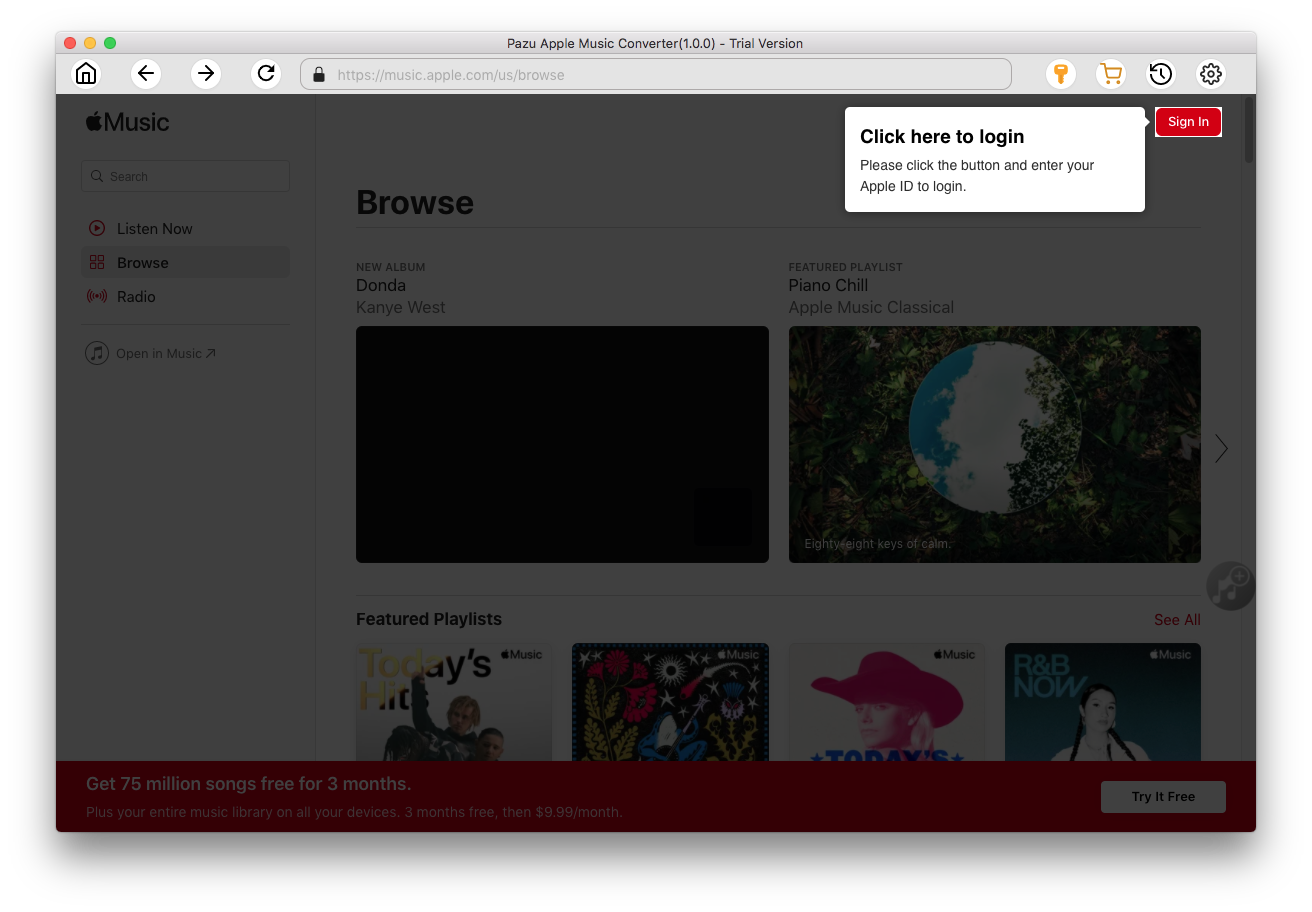
Click the key icon to activate the full version if you have purchased a license, otherwise you can only use the trial version.

Follow the on-screen instructions to sign in with your Apple ID.
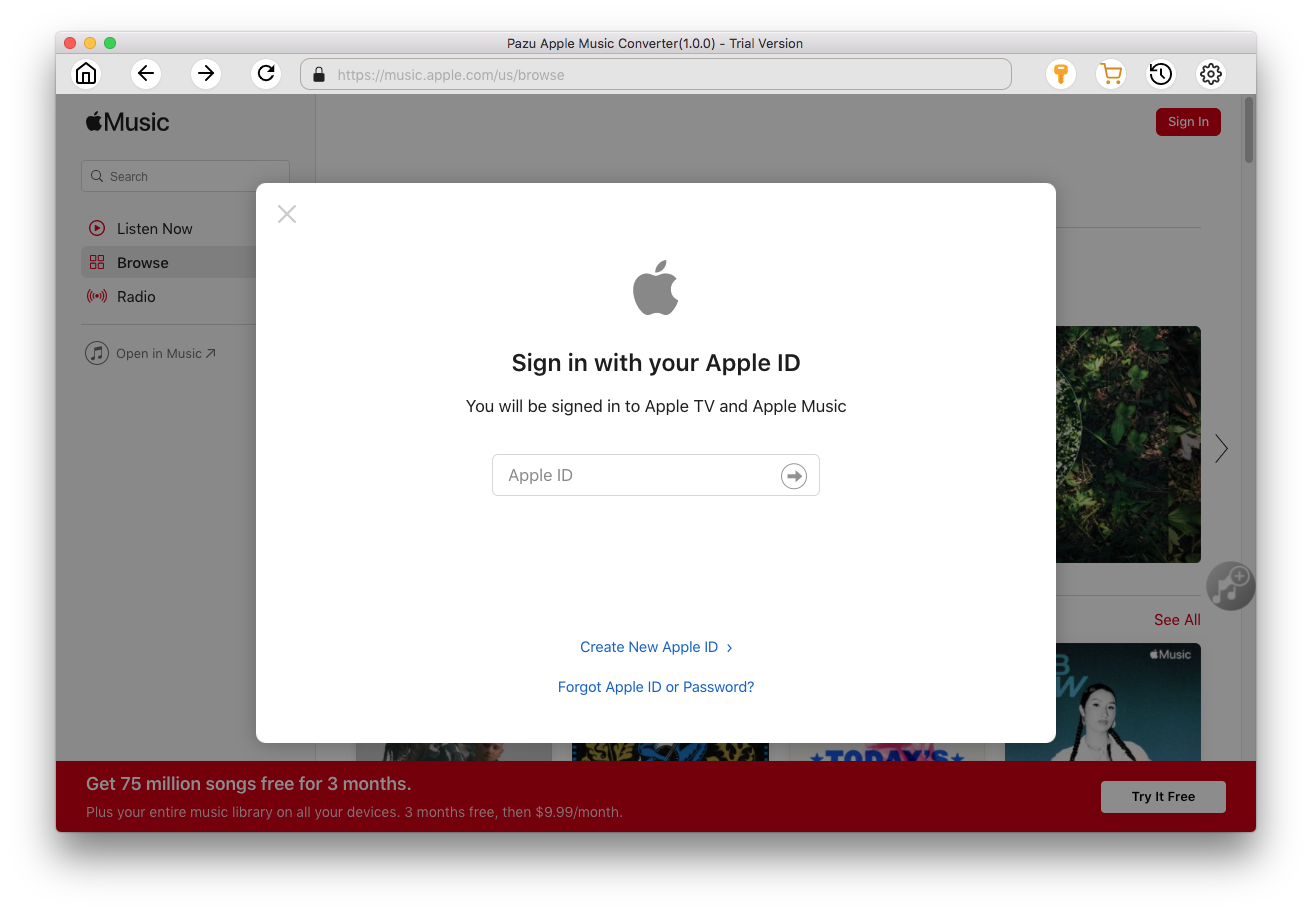
The default format is M4A in 256kbps. Apple Music Converter also supports MP3, AAC, FLAC, WAV and AIFF. Click
 icon if you want to change output format or output folder.
icon if you want to change output format or output folder.

Here you can also customize song name format with any combination of Playlist Index, Track Number, Title, Artist and Album.

Or set Pazu Apple Music Converter to archive output song with Artist, Album, Artist/Album or Album/Artist.

Follow the instructions to choose a playlist, artist, or album that you want to download.

Click the Add button to select songs for converting.

All songs in the playlist or album are selected by default. Uncheck the songs you don't want to download if there are any, then click Convert button.
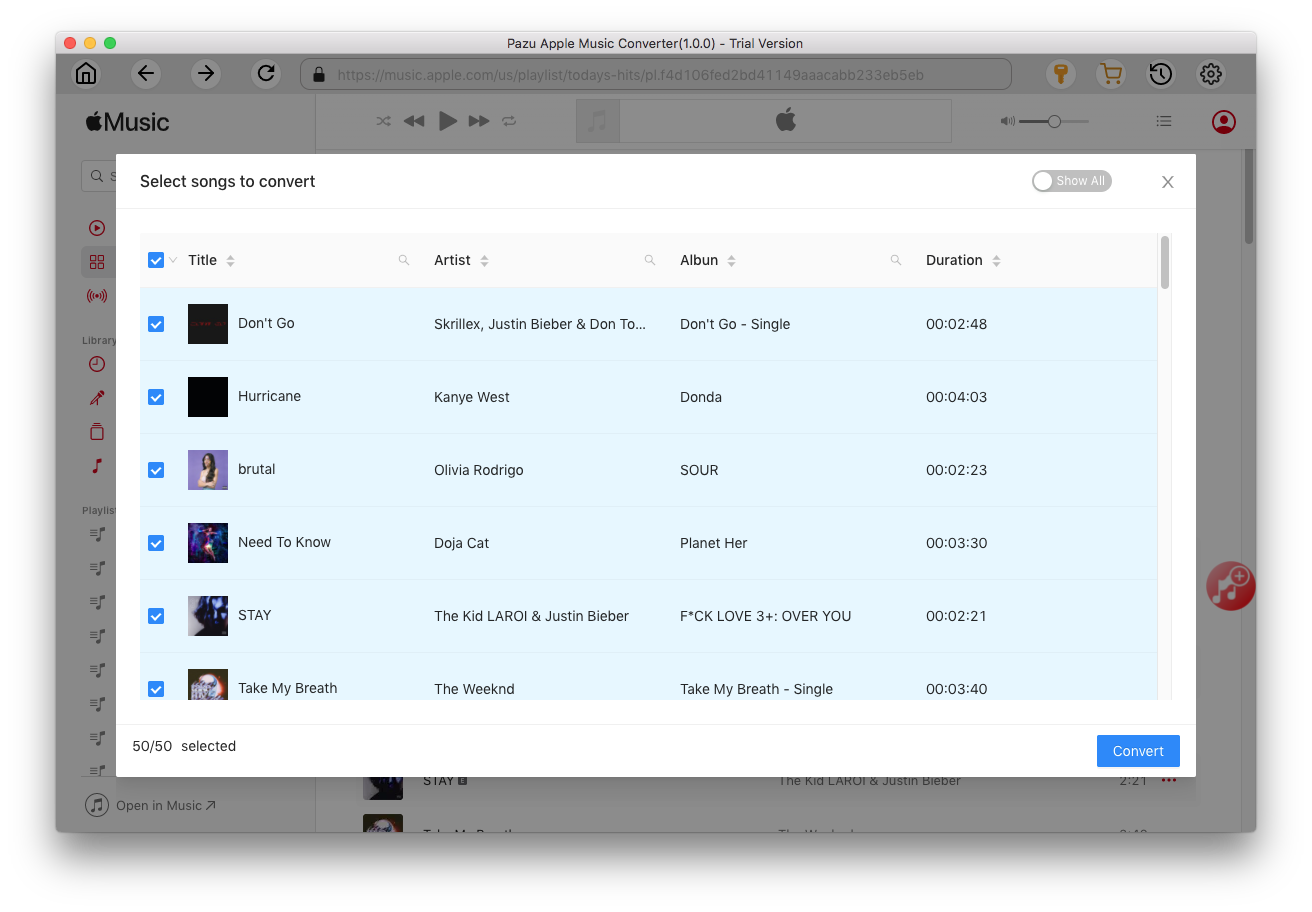
If you are using the trial version, you will get below pop-up window indicating trial version limitations, just click Try if you haven't purchased a license.

The songs you selected will be downloaded to the format you want.

After conversion, click
 to quickly locate the DRM-free Apple Music songs.
to quickly locate the DRM-free Apple Music songs.

Click
 to view all downloaded songs. You can check them by converted date, artist or album.
to view all downloaded songs. You can check them by converted date, artist or album.

Spotify allows you to play music files stored on your device.
Music from that folder is now in Local Files in Your Library .
For Premium on iOS:
For premium on Android:

Download Apple Music to MP3, M4A, etc.