Amazon Fire TV has the Spotify connect app that allows you to use your voice to control Spotify songs while seeing the artwork on the big screen app. Link your Spotify account with Amazon Fire TV, and make Spotify as default music service, then simple say “Alexa, play Spotify” to get the music started. In this article, I will share step by step instructions to enjoy Spotify music on Amazon Fire TV.
1. Make sure your Amazon Fire TV and device using Spotify are on the same Wi-Fi network
2. On the Home Screen, move to the Search icon.
3. Type “Spotify” in the search bar using the on-screen keyboard.
4. Select Spotify and click Get/Download.
5. Spotify will now appear on your home screen. Log in to your Spotify account and enjoy your music. Next time, you can find and open Spotify on Apps.
Amazon Fire TV takes your music listening experiences to the next level, but Spotify free users will still be stuck listening to annoying ads accidentally. Don’t worry. There is a way out to enjoy ad-free and offline Spotify songs with a free account. You need to convert Spotify music to MP3 or other DRM-free formats, then you can sync and play them on Amazon Fire TV.
Pazu Spotify Converter is the top tool to download Spotify music to MP3 for playing on Amazon Fire TV. With powerful features and advantages, it can download songs from the Spotify free and premium account and convert them to Amazon Fire TV compatible formats like MP3. Check the tutorial to learn how to enjoy Spotify music on Amazon Fire TV.
You May Like:

Download, install and run Pazu Spotify Converter on your Mac or Windows. Log in your Spotify account with the built-in Spotify web player.

Pazu Spoitfy Converter features built-in Spotify web player for you to browse or search Spotify songs, albums and playlists you want to download directly on the interface. You don’t need to install Spotify app. Click the album or playlist you want to download and then click the red icon to load all songs.

The default output format is M4A. Pazu Spotify Converter also supports MP3, AAC, FLAC, WAV, and AIFF. Click the gear icon on the top right corner to change output format or output quality. You can also change output folder and following:
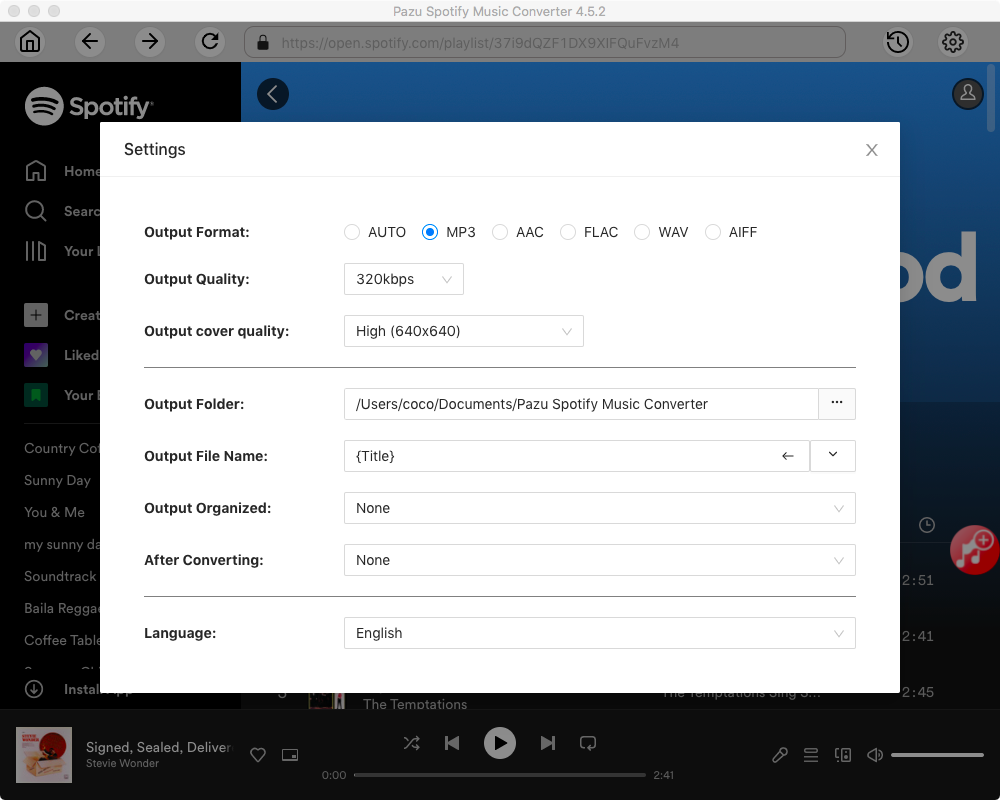
Click the Convert button to start recording Spotify music to the format you choose.
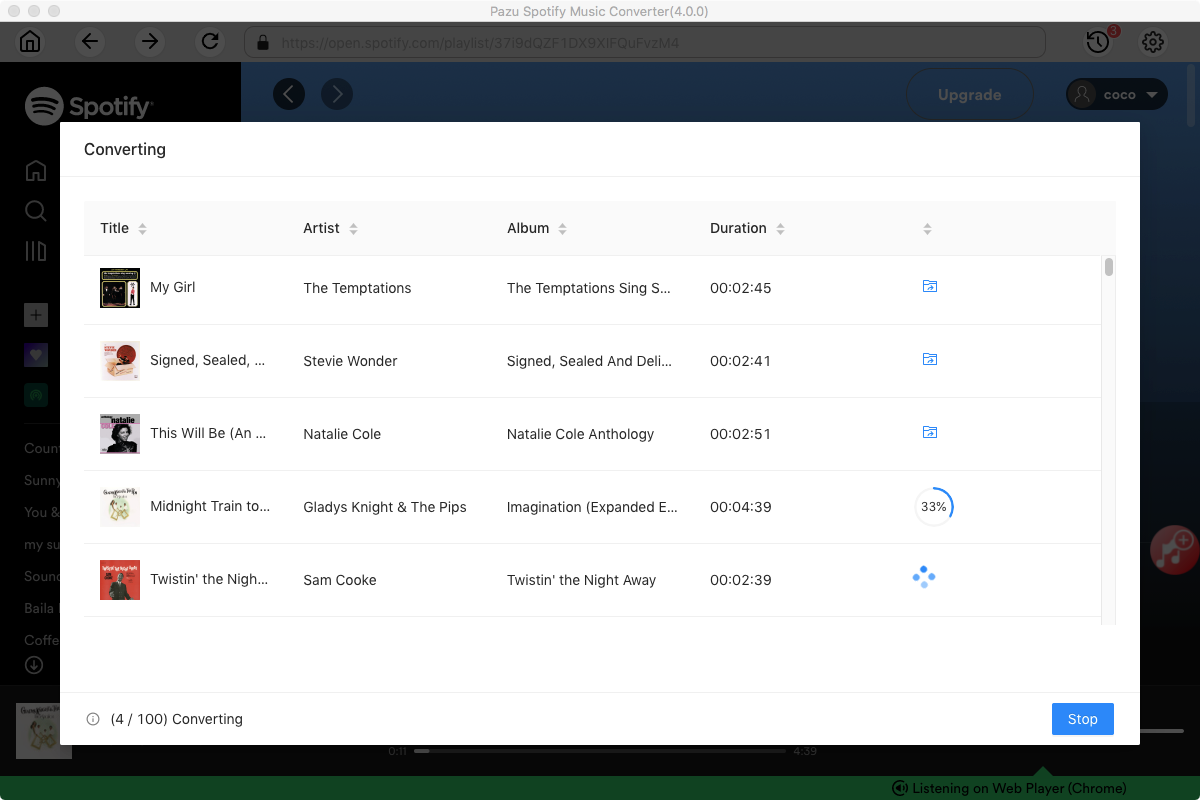
After conversion, click the History icon to quickly locate the DRM-free Spotify song. Move them to a USB flash drive. Insert the USB flash drive to Amazon Fire TV, then you can choose a music player to play the converted Spotify songs.

Note: The free trial version of Pazu Spotify Converter enables you to convert the first three minutes of each song. You can remove the trial limitation by purchasing the full version.
Buy Now Buy Now
Download and convert any Spotify songs, albums, playlists to MP3/M4A etc.