Discord is a popular chatting app, and it lets friends communicate directly via voice, video, or text. Discord features built-in support for Spotify. Connect your Spotify account to Discord, friends will see what you are listening to. Your friends are able to play the song you are listening to, or they can listen along with you. Follow these steps to connect your Spotify account to Discord.

Step 1 On your computer, launch the Discord application, or go to the official Discord website. (http://www.discord.com/)

Step 2 In the Discord app, click on the User Settings icon — the small gear-shaped icon on the bottom right side of the screen, next to your username. On the website, click the User Settings icon from the lower-left corner of the screen.

Step 3 From the left menu, click Connections.

Step 4 Click the Spotify icon.

Step 5 The login window will pop up. Enter your Spotify username and password to log into your Spotify account.

After logging in, the small window should close, and Spotify will now appear as a connected service. Every time you play Spotify on the same desktop that you're logged into Discord on, your status will change to "Listening to Spotify." Other users can click on your name to see what track you're listening to, play it on their own computer, or even "Listen along" with you.
If you are using the active Spotify Premium account, you are able to use the Listen Along feature. However, when you Listen Along with a friend who has a Spotify Free account, you will hear silence when your friend has advertisements. If your friends do not have Spotify account or do not install Spotify, they can’t play the songs you shared. In order to break all the above limitations, you can try the following way to share Spotify songs.
Pazu Spotify Converter
is a popular tool for downloading and converting Spotify songs without a Premium account. It can download Spotify songs, albums, and playlists to MP3/M4A/WAV/FLAC/OGG/AIFF format while keeping original audio quality and ID3 tags. Below we are going to show
you how to use Pazu Spotify Converter to download your Spotify songs and share them with your friends.

Download, install and run Pazu Spotify Converter on your Mac or Windows. Log in your Spotify account with the built-in Spotify web player.

Browse songs, albums or playlists you want to download from the built-in Spotify web player.

Now, click on the Settings cogwheel from the top-right corner to select the output format. On Auto mode, it will save the file in M4A format. For MP3 and AAC, you can also set the output quality, depending on the song. You may also change the output folder, the title, and the organizing criteria.
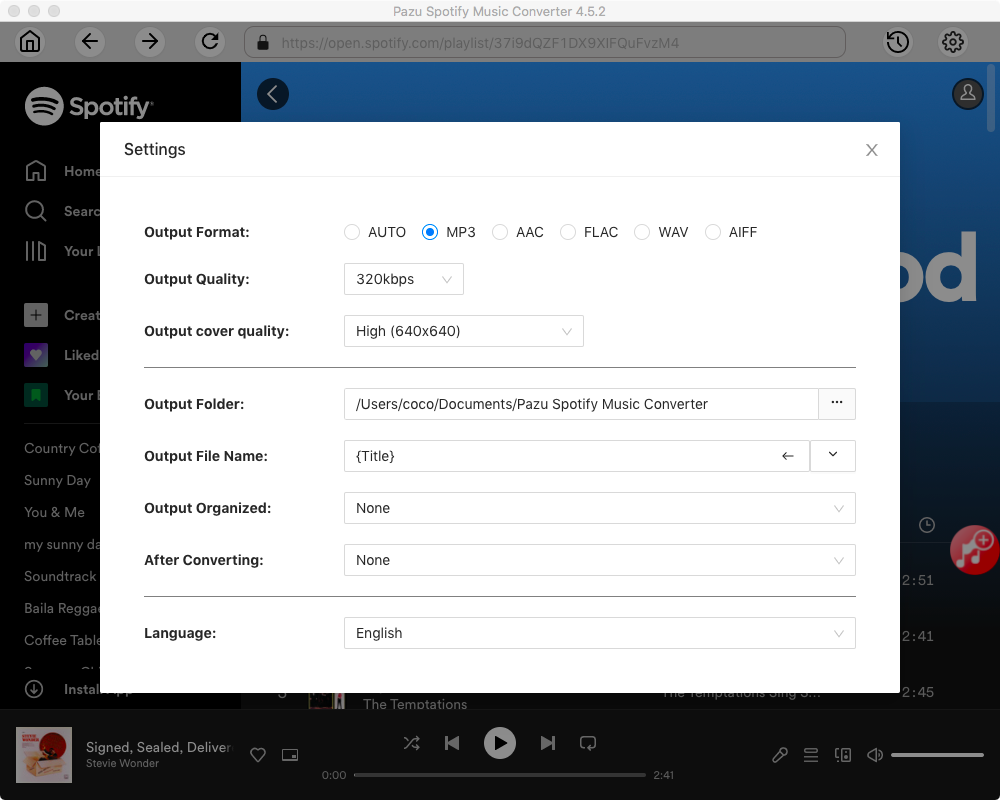
Click the Convert button to start downloading Spotify songs in MP3 format.
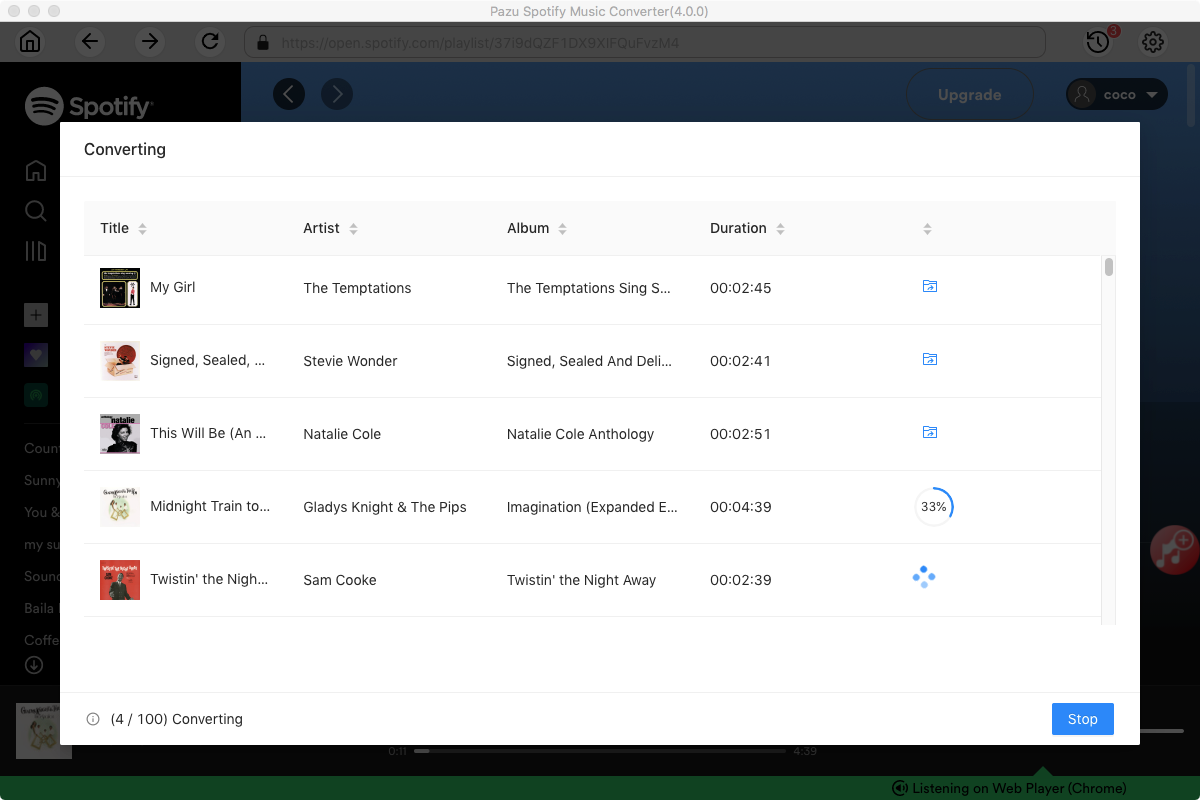
Once the conversion is done, click the folder icon to find the converted Spotify songs.

Note: The free trial version of Pazu Spotify Converter enables you to convert the first three minutes of each song. You can remove the trial limitation by purchasing the full version.
Buy Now Buy Now
Download and convert any Spotify songs, albums, playlists to MP3/M4A etc.